Ubuntu 22.04 LTS のクリーンインストール後にした環境構築
2022-11-27 18:21:44
ここ で書いた通り、Ubuntu 22.04 LTS をクリーンインストールしたので、
その後やったことなどまとめ(随時更新)
ちなみに、Ubuntu 22.04 LTS では、GUIがWaylandになっているが、なかなか使いやすい。
ClamTK (ウィルス対策)
aptでは最新版がでてないので、debを直接インストール
$ wget -P ~/Applications/ https://github.com/dave-theunsub/clamtk/releases/download/v6.14/clamtk_6.14-1_all.deb
$ sudo apt install ~/Applications/clamtk_6.14-1_all.deb
もちろんインストール後にウィルスチェックと定義ファイルの自動更新をやった
NVIDIAドライバーインストール
(2023/01/10 追記)
NVIDIAのGPU GTX 1050tiを使っているが、
今更ながら、ドライバーをインストールしていないことに気づいたので、いれておく。
# ドライバーがあるか調べる
$ ubuntu-drivers devices
# ドライバーインストール 終わったら再起動
$ sudo ubuntu-drivers install
Chrome
ブラウザはChrome派
$ wget -P ~/Applications/ https://dl.google.com/linux/direct/google-chrome-stable_current_amd64.deb
$ sudo apt install ~/Applications/google-chrome-stable_current_amd64.deb
Git
# Git最新版をいれるためaptのリポジトリ追加
$ sudo add-apt-repository ppa:git-core/ppa
$ sudo apt update
$ sudo apt install git
$ git version
git version 2.38.1
# 初期ブランチ名をmainに設定
$ git config --global init.defaultBranch main
ちなみに、Githubのssh keyはssh-keygenで再度作成して登録し直しておいた。
Mozc (日本語入力)
入力メソッドとしては、fcitxを使っているので、そこにMozcをいれる
$ sudo apt install fcitx-mozc
で、僕は自作キーボード使っているから、
下記を参考にして切り替えを容易にできるようにしている。
$ git clone git@github.com:ryotakato/Sonshi-Changer.git ~/develop/keyboard/
# シンボリックリンク作成
$ ln -s ~/develop/keyboard/Sonshi-Changer/sonshi.desktop ~/Desktop/sonshi.desktop
# この後にデスクトップにて、sonshi.desktopを右クリックし、Allow Launcherをクリック
なお、一度、fcitxの設定画面にて、
MozcのKeyboard Layout をEnglishやJapaneseにしておかないと、Sonshi-Changerで英数と日本語入力を切り替えられない
これはどういうことかというと、
Sonshi-Changerの中で、
~/.config/fcitx/data/layout_override
をいじっているが、ただsedしているだけなので、このファイルが存在していないといけないということ。
asdf
今年の2月に下記でanyenvをいれたが、
どうやらもうanyenvは流行ってないらしい。
代わりに今はasdfが流行っているそうだ。
anyenvの疎結合な作りは結構好きだったし、gaucheの環境構築 gauenvを作るぐらい、
〜env系は好きだったが、もう開発がほとんど進んでいないならしょうがない。
それに、最近のJS処理系のDenoを使ってみたかったが、それはasdfしかなかった。
インストールは下記に従う
# Gitでインストール
$ git clone https://github.com/asdf-vm/asdf.git ~/.asdf --branch v0.10.2
# .bashrcに下記を追加
# source $HOME/.asdf/asdf.sh
# source $HOME/.asdf/completions/asdf.bash
$ vim .bashrc
ここで一旦ログインしなおし。(本当はシェルの再起動だけでよさそうだけど
asdfは、言語を追加するにはまずプラグインを追加しないといけない。
ここでは、PythonとGaucheとDenoの3つを追加
# プラグイン追加
$ asdf plugin add python
$ asdf plugin add gauche
$ asdf plugin add deno
# インストールできるpythonの確認
$ asdf list all python
# インストールできるgaucheの確認(jqが必要なので入れている
$ sudo apt install jq
$ asdf list all gauche
# インストールできるdenoの確認
$ asdf list all deno
Pythonインストールと、NeoVim用のPythonをvenvで準備
Pythonをいれる 最新版指定 この時点では3.11.0
$ asdf install python latest
$ asdf global python latest
# pipを最新化しておく
$ pip install --upgrade pip
# reshimしておく
$ asdf reshim
次に後でインストールするNeoVim用のPython環境を整えるため、
ディレクトリを作って、venvを設定。
pipでpynvimをいれておく
# ディレクトリ作成
$ mkdir ~/nvim_python3
$ cd nvim_python3/
# venv準備して、pynvimをいれる
$ python -m venv .venv
$ source .venv/bin/activate
$ pip install --upgrade pip
$ pip install pynvim
$ deactivate
NeoVim
とりあえず最新版でないといけないほどの機能は使っていないので、普通にaptで。
# sudo apt install neovim
# .profileに下記もくわえておくconfigの場所をneovimに明示するため。
# export XDG_CONFIG_HOME=$HOME/.config
# export XDG_CACHE_HOME=$HOME/.cache
$ vim .profile
次に、いつものおきまりの設定を持ってくる
$ git clone git@github.com:ryotakato/dotfiles.git ~/dotfiles
# 下記を追記する
# let g:python3_host_prog = expand('~/nvim_python3/.venv/bin/python3')
$ vim dotfiles/neovim/init.vim
# シンボリックリンクを貼る
$ ln -s ~/dotfiles/neovim ~/.config/nvim
GaucheとDenoのインストール
特別なことはなし。
$ asdf install gauche latest
$ asdf global gauche latest
$ asdf reshim
$ gosh -V
Gauche scheme shell, version 0.9.12 [utf-8,pthreads], x86_64-pc-linux-gnu
$ asdf install deno latest
$ asdf global deno latest
$ asdf reshim
$ deno -V
deno 1.28.0
プリンター準備
プリンターは Brother DCP-J952N を使っている。
年賀状の準備も近いので、使えるようにしておきたい。
初期でも認識はするが適切なドライバーが入っていないので、印刷ができない。
ソフトウェアダウンロード | DCP-J952N-B/W/ECO | 日本 | ブラザー
ここから、プリンタードライバー (Linux)の2つをダウンロードし、aptでいれる。
LPRはいらないかもだけど、とりあえず念の為。
$ sudo apt install ~/Applications/dcpj952nlpr-3.0.0-1.i386.deb
$ sudo apt install ~/Applicationsdcpj952ncupswrapper-3.0.0-1.i386.deb
これどcupsでプリンターが認識され、印刷ができるようになった。
スキャンについては、昔書いた下記を参考に設定。
Tavi’s Travelog - Ubuntuで、Brotherプリンターを使ってスキャンできるようにするまで
Unity Hub
Unity Hubは、Ubuntu 20.04 LTSまでは普通に入れることできたけど、
22.04 LTSではapt-keyが廃止されたことに伴い、そのままではダメとのこと。
参考にしたのは下記 Linux Mint だけど元になっているのはUbuntuだから同じでいける。
Linux Mint 21にUnity Hubをインストールしようとしたらエラーが出たのでその対処法 | パノメゴンの研究所
$ sudo mkdir /usr/local/share/keyrings
$ wget -qO - https://hub.unity3d.com/linux/keys/public | sudo gpg --dearmor -o /usr/local/share/keyrings/unityhub-archive-keyring.gpg
$ sudo sh -c 'echo "deb [signed-by=/usr/local/share/keyrings/unityhub-archive-keyring.gpg] https://hub.unity3d.com/linux/repos/deb stable main" > /etc/apt/sources.list.d/unityhub.list'
$ echo "deb http://old-releases.ubuntu.com/ubuntu impish-security main" | sudo tee /etc/apt/sources.list.d/impish-security.list
$ sudo apt update
$ sudo apt install libssl1.1
$ sudo apt install unityhub
で、この後Unity Hub上でインストールしたUnity 2021.3.16f1なんだけど、
TextMesh ProとかでEditorのInspector上で日本語入力しようとしてもできない。なんでだろう。
Editor自体は英語のままだけど、日本語パックも入れているし、
下記などを参考に、TextMesh Proで使う日本語フォントも入れているのに。
【Unity】TextMesh Proでダイナミックフォントを使用する一番簡単でハマらない手順(Font Asset Creatorを使わない) - LIGHT11
とりあえず別で記載した日本語をコピペすればいけるので保留。
Docker
Ubutuの公式aptのDockerは2015年リリースのやつになっていて、古すぎるのでDockerが出している公式リポジトリを追加する
# 必要なもののインストール
$ sudo apt-get update
$ sudo apt-get install apt-transport-https ca-certificates curl gnupg lsb-release
# GPGキーの取得
$ curl -fsSL https://download.docker.com/linux/ubuntu/gpg | sudo gpg --dearmor -o /usr/share/keyrings/docker-archive-keyring.gpg
# リポジトリ追加
$ echo "deb [arch=$(dpkg --print-architecture) signed-by=/usr/share/keyrings/docker-archive-keyring.gpg] https://download.docker.com/linux/ubuntu $(lsb_release -cs) stable" | sudo tee /etc/apt/sources.list.d/docker.list > /dev/null
# パッケージ確認(ceつきじゃないと古いやつになる
$ sudo apt info docker-ce
# インストール
$ sudo apt-get install docker-ce docker-ce-cli containerd.io docker-compose-plugin
# docker-compose インストール
$ sudo apt install docker-compose
ここまででインストールは終わりだが、
このままだと一般ユーザーだと権限エラーで動かない。
いちいちsudoつけてもいいが、面倒だし、個人PCなら権限周りが多少ゆるくてもいいだろうと思い、下記の対策をする。
# dockerグループに自身を追加(your-userのところは書き換える whoamiで自動で取ってもいい
$ sudo usermod -aG docker <your-user>
# dockerグループに/var/run/docker.sockへの書き込みを許可
$ sudo chgrp docker /var/run/docker.sock
# デーモン再起動
$ sudo systemctl restart docker
# 再ログインではダメだったので再起動
その他いれたもの
# 画像表示ソフト
$ sudo apt install mcomix
# 動画再生ソフト
$ sudo apt install vlc
# Steam
$ sudo apt install steam
# ImageMagick
$ sudo apt install imagemagick
# nmap
$ sudo apt install nmap
# Minecraft (aptがないので、snapでいれる
$ sudo snap install mc-installer
# yt-dlp (バイナリ直接置くのは面倒だったので、snapでいれる
$ sudo snap install yt-dlp

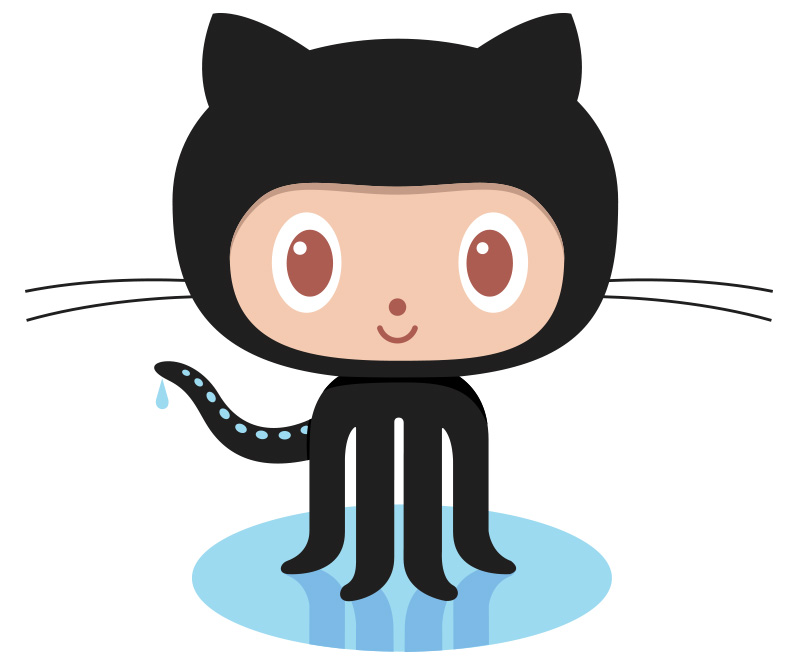
There are currently no comments on this article, be the first to add one below
Add a Comment
Note that I may remove comments for any reason, so try to be civil. If you are looking for a response to your comment, either leave your email address or check back on this page periodically.