Macで内部音声を録音する
2025-05-11 17:47:44
- Tags:
- Mac
英語の勉強の過程で、Macから出る内部音声を録音して音声ファイルにしたかった。
ChatGPTに聞いてみたら、blackholeとAudacityがいいということなので、入れて設定してみたので、備忘録として残しておく。
環境情報
まずは環境情報。
MacBookAir の、2023 M2
$ sw_vers
ProductName: macOS
ProductVersion: 14.6.1
BuildVersion: 23G93
brewでツールインストール
2つのツールをインストール
ChatGPTに教えてもらったコマンドだと、
$ brew tap existential.audio/homebrew-blackhole
であらかじめ追加しろって書いてあったけど、
blackholeは–caskでいけるみたい。
やっぱりAIは必ずしも正解じゃないので安易に信じるのは気をつけないと。
なお、-16chとかは、スピーカーを何台も使う場合のもっと高音質用みたいなので、
通常使う分には、-2chで十分みたい。
# BlackHole
$ brew install --cask blackhole-2ch
# Audacity
$ brew install --cask audacity
で、ここで一度PCを再起動しないと反映されない。
(ログアウトだけではだめ)
Audio MIDI 設定で複数出力を作成する
Macに最初から入っているアプリの、「Audio MIDI 設定」を開くと、そこにBlackHole 2chってあれば正しくインストールされている。
これだけでも録音はできるんだけど、そうすると録音している間は音が聞こえなくて、どこが終わりか判断つかないので、
標準スピーカーにも出力するようにする。
Audio MIDI 設定で、+ボタンを押して複数出力装置を作成する。
チェックボタンがMacの標準スピーカーとBlackHole 2chのどちらにもチェックが入っていればOK。
実際に録音してみる
まずAudio MIDI 設定にて、作成した複数出力装置を右クリックして、
「このサウンド出力装置を使用」を選択する。
これは録音するたびに変えて戻したほうがいい。
なぜなら、この複数出力装置はMacのキーボードで音量を操作することができず、
普段使うには不便だからだ。
なので、普段は通常のMac Book Airのスピーカーにしておいて、
録音するときに複数出力装置にするほうがよい。
なお、この設定はAudio MIDI 設定ではなく、通常のサウンド設定でも変更できるので、
Macの右上のツールバー(時刻とか出ているところ)からやるほうが簡単。
次に、
Audacityを開き、オーディオ設定の、
再生デバイスを「複数出力装置」
録音デバイスを「BlackHole 2ch」
にする(これは一度変更しておけば大丈夫)
そしたら、録音ボタンを押した後に、録音したい音源を流せばOK。
なお、この途中でビープ音とか鳴らしてしまうとそれも入ってしまうので気をつける。
もちろん、外部音声は入らないので、声は出しても大丈夫(笑)
終わったら停止ボタンを押して、
ファイルにエクスポートを選べば、後はファイル名や保存場所、どの形式か(MP3が一番いいかな)を選択するだけで保存できる。
保存できたらそのプロジェクトはいらないので、保存せずに閉じて、
また別のプロジェクトを開いて録音すればよい。
面倒かと思っていたけど、思ったより簡単にできて良かった。
参考
【Mac】 デスクトップ音声(内部音声)を画面録画したい 【BlackHole】| MtOjiisan
【最新版】Macで内部音声収録するならAudacityがおすすめ | ガジェオタの超雑記ブログ

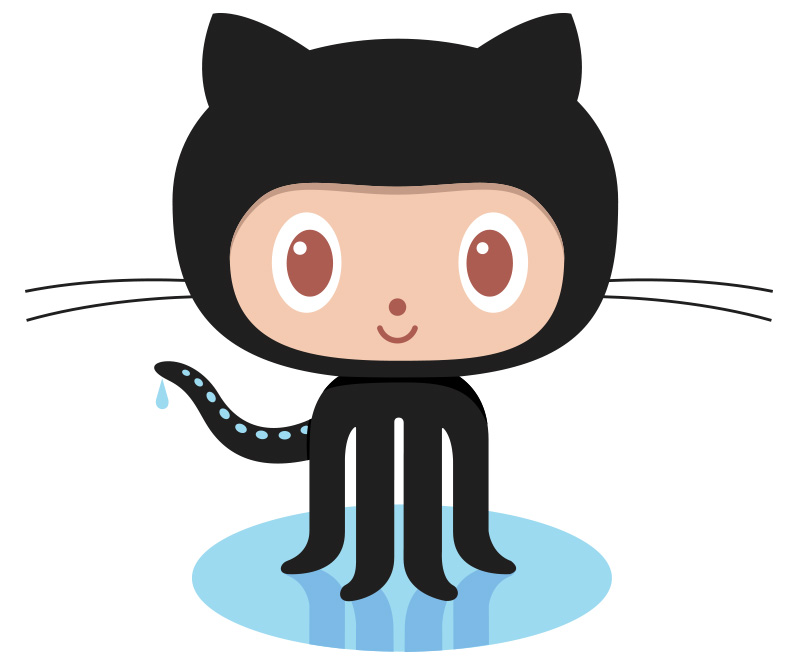
There are currently no comments on this article, be the first to add one below
Add a Comment
Note that I may remove comments for any reason, so try to be civil. If you are looking for a response to your comment, either leave your email address or check back on this page periodically.